Répondre aux pistes dans Contact Management
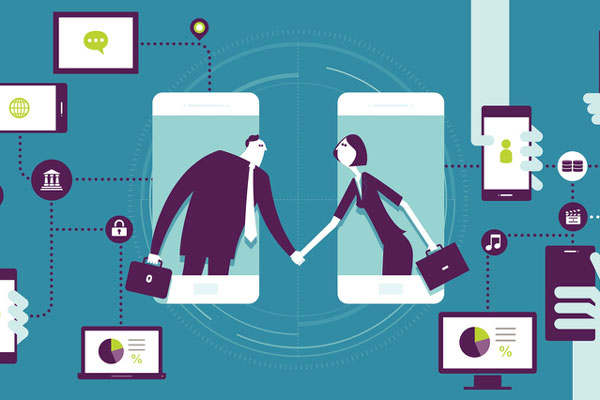
Points saillants de l'article :
- Utilisez Contact Management pour optimiser la productivité de votre équipe.
- Trois conseils pour assurer un suivi rapide des pistes.
Dans la première partie de cette série de trois articles sur l’utilisation de Contact Management, j’ai discuté des règles et des options de distribution permettant d’assurer que toutes les pistes sont acheminées correctement. Mais une fois qu’une piste est entrée, comment faire pour s’assurer qu’elle fait rapidement l’objet d’un suivi?
Lisez ce qui suit pour obtenir trois conseils utiles sur comment répondre aux pistes.
Nouveaux types de notifications de pistes : Une fois qu’une piste a été assignée, il existe deux façons pour notifier les usagers : une alerte Nouvelle opportunité ou une notification par courriel.
Pour configurer les alertes Nouvelle opportunité, cliquez sur l’icône Configurer situé dans le coin inférieur droit de l’application Client.
Ensuite, défilez jusqu’à la case « Alerte nouvelle opportunité » et cochez le type de notification que vous souhaitez recevoir.
Les employés peuvent être notifiés à propos de la piste à l’aide d’une fenêtre contextuelle, d’un son, d’une notification flash, d’un courriel ou d’un message texte. Peu importe le type d’alerte que vous choisissez, elle sera diffusée dès qu’une piste est assignée. Grâce aux règles de distribution, les pistes Internet sont reçues, associées et distribuées automatiquement.
Les employés verront une alerte apparaître comme suit :
Les notifications pour les pistes Internet peuvent être envoyées à l’adresse courriel personnelle d’un employé. Cette fonction est utile puisque les gens consultent leur courriel personnel plus régulièrement que leur courriel au travail. Pour configurer, un administrateur peut accéder à : Administration > Sécurité > Usagers > Profil usager > Onglet Client > Faire suivre les pistes Internet à.
La notification par courriel fournit des informations détaillées sur la piste et permet aux utilisateurs de répondre rapidement à l’opportunité. Toutefois, veuillez noter que la notification ne sera pas envoyée à l’employé tant que l’opportunité ne lui aura pas été assignée.
Voici un exemple de notification par courriel :

Pour répondre, les employés cliquent sur « Cliquer pour répondre à l’opportunité » pour ouvrir l’application Contact Management et répondre.
Note : Lorsqu’ils répondent, les employés doivent s’assurer de sélectionner la bonne opportunité au champ « Associé à ». Cela permet de s’assurer que l’activité est documentée et que les statistiques des pistes du manufacturier sont à jour.
Rapport Temps de réponse : Ce rapport permet de surveiller combien de temps s’écoule avant que les employés répondent aux nouvelles pistes. Vous souvenez-vous de Brigitte, la cliente potentielle de notre premier article? Si elle envoyait une piste et que personne ne l’appelait pendant deux jours, pensez-vous qu’elle attendrait toujours? Non. Elle a probablement déjà acheté un véhicule chez votre compétiteur, parce qu’il a pris la peine de l’appeler dès que possible. Ce rapport est un moyen pour vous et vos directeurs de vérifier que les clients potentiels font l’objet d’un suivi rapide. Pour accéder au rapport, sélectionnez « Rapport Temps de réponse » à l’onglet Rapports.
Utilisez le rapport pour consulter :
- Le temps de réponse moyen par vendeur ou employé du CDA, l’unité commerciale, la concession, la source ou le groupe source.
- Le nombre et le pourcentage de pistes qui ont reçu une réponse dans les 24 heures.
- Le nombre et le pourcentage de pistes qui ont reçu une réponse dans les délais prévus pour le rapport.
Le temps de réponse est calculé à partir de la date et de l’heure de réception de la piste jusqu’à ce que l’activité soit complétée. En plus des informations sur le temps de réponse, des renseignements détaillés sur les clients et les pistes s’affichent pour chaque piste dans le rapport.
Note : Toute activité complétée pour une piste se qualifie comme une réponse à cette dernière. Cela comprend les courriels, les appels téléphoniques, le publipostage, les rendez-vous et les listes de choses à faire. Les réponses générées par le système ne comptent pas comme une réponse à la piste, y compris les réponses automatiques par courriel, les confirmations de rendez-vous ou les messages texte.
Dans le rapport, le temps de réponse peut être divisé en cinq intervalles de temps pour déterminer le nombre de pistes qui ont reçu des réponses dans un délai précis. Par exemple, vous pouvez entrer « 1 » au champ Délai de réponse 1 De et « 6 » au champ Délai de réponse 1 À. Ensuite, vous pouvez générer le rapport afin d’afficher le nombre de pistes qui ont reçu des réponses entre une et six heures après la création d’une réponse d’une opportunité pour cette piste. Les entrées sont effectuées automatiquement aux champs Délai de réponse, mais peuvent être modifiées.
Note : Pour les pistes reçues pendant des heures de travail précises, le temps de réponse commence à compter immédiatement. Pour les pistes reçues en dehors des heures de travail, le temps de réponse commence au début des heures de travail du lendemain. Les heures de travail sont configurées à la section Unités commerciales de l’onglet Base de l’application Administration. Les réponses automatiques ne sont pas comprises dans le calcul du temps de réponse.
Pour consulter le rapport, entrez les critères du rapport et sélectionnez « Afficher ». La section des critères de rapport est masquée et les détails du rapport s’affichent au bas de l’écran.
Module Temps de réponse Internet : Le Tableau de bord permet d’afficher le taux de réponse des pistes Internet. Le module affiche le nombre total de pistes reçues, le nombre de pistes qui ont reçu une réponse dans les 12 dernières heures et le temps de réponse moyen.
Pour accéder au module Temps de réponse Internet, assurez-vous d’abord que le module a été ajouté au Tableau de bord à l’aide de la fenêtre Ajouter module au Tableau de bord. Le module affichera les résultats les plus récents qui correspondent aux critères entrés.
Le critère qui s’affiche est personnalisable. Pour ce faire, sélectionnez « Configurer » pour afficher la fenêtre Personnalisation – Temps de réponse Internet. Par exemple, cette fenêtre pourrait être utilisée pour limiter les catégories d’opportunités afin d’afficher uniquement les résultats des opportunités de ventes. Cette fenêtre pourrait également être utilisée pour retirer le module du Tableau de bord.
Consultez mon dernier article de la série : Envoyer (et livrer!) des courriels avec Contact Management.
Articles connexes:
Cet article a été rédigé par Angelica Yensi, une représentante de la formation au logiciel. La barre d’outils ERA-IGNITE, située en haut de votre écran…
Les raccourcis clavier peuvent augmenter considérablement votre efficacité au quotidien. Bien que la plupart des systèmes informatiques disposent de raccourcis par défaut, ERA-IGNITE offre des…
Cet article a été rédigé par Rachel McCutchen, représentante de la formation en logiciel. Lorsque vous travaillez dans les écrans Journal comptable, demandez-vous ce que…
Lorsque vous personnalisez votre logiciel, vous pouvez aider à simplifier vos opérations.























